ルートユーザはセキュリティの観点で使わないようにということが
AWSの推奨のようです。
っと、言う事で、セキュリティ強化のための作業を行います。
ルートユーザのMFAを有効化
AWSのサービスを検索
「IAM」と入力するとリストが表示されるため、クリックしてください
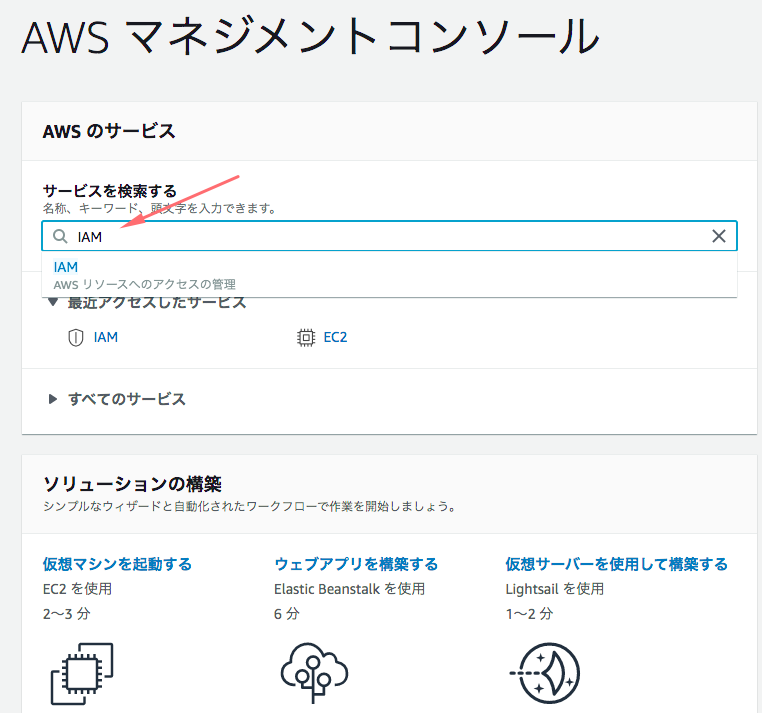
IAM(Identity and Access Management)画面に遷移します。
セキュリティステータスの「ルートアカウントのMFAを有効化」を行います。
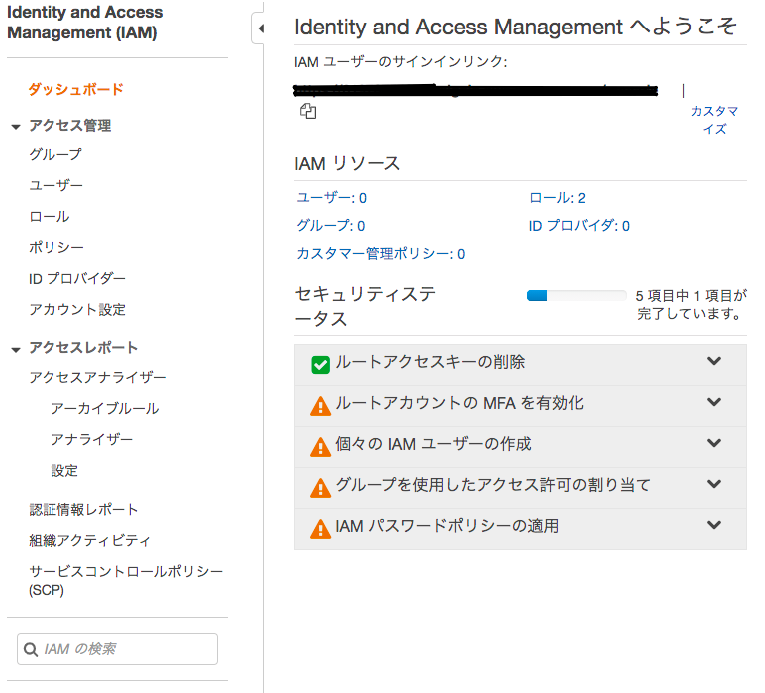
MFAの管理ボタンを押下します。
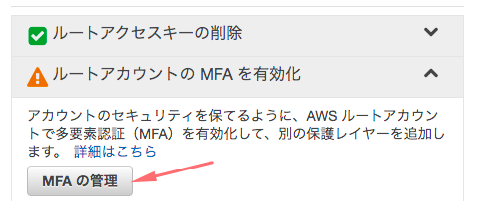
MFAの有効化ボタンを押下します。
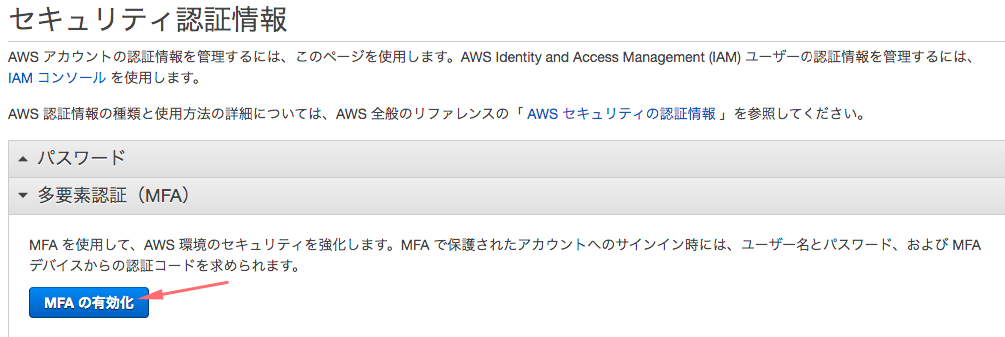
仮想MFAデバイスを選択し、続行ボタンを押下します。
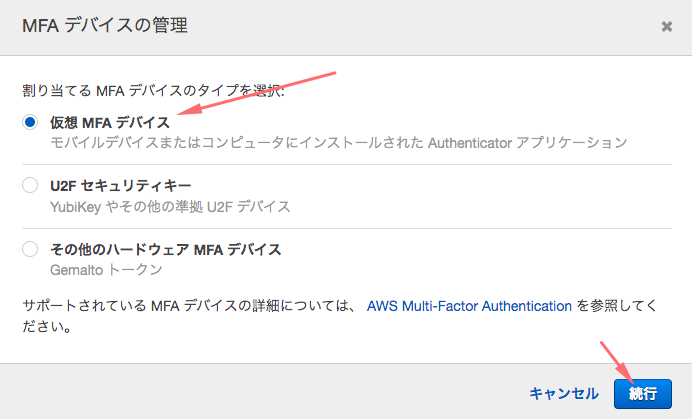
GoogleのAuthenticatorアプリがオススメです。
①QRコードの表示を押下すると、QRコードが表示されます
Authenticatorアプリで読み込んでください。
②アプリで表示された番号を入力 1回目(30秒間隔で変わります)
③アプリで表示された番号を入力 2回目(続き番号で入力)
MFAの割り当てボタンを押下します。
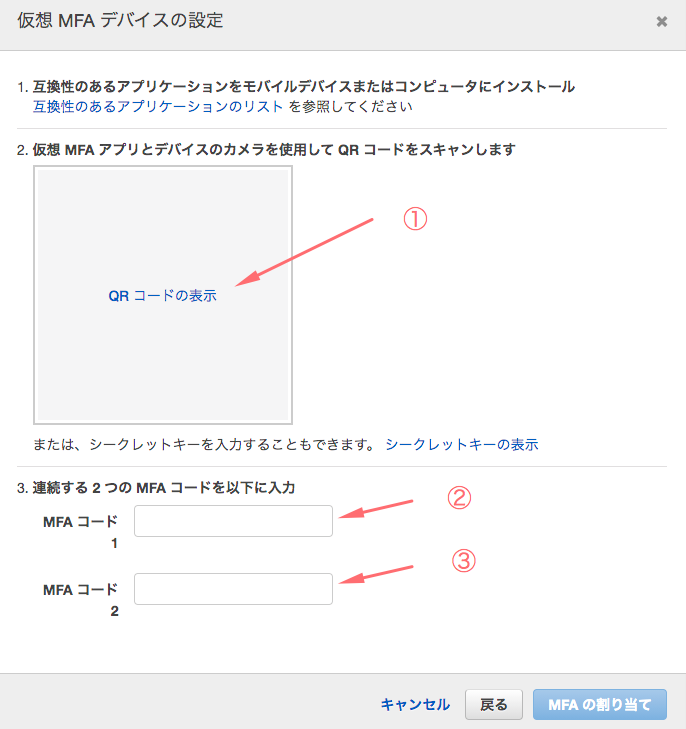
仮想MFAが正常に割り当てられたました。
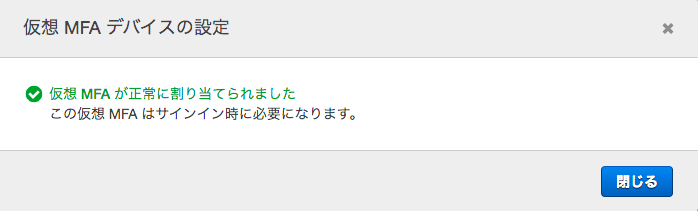
IAMのダッシュボードに戻ると、「ルートアカウントのMFAを有効化」が完了しました。
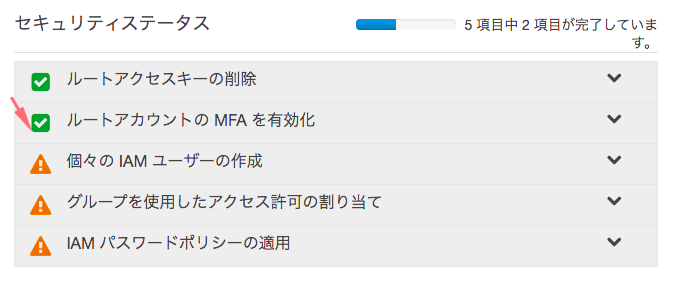
IAMユーザの作成とMFAを有効化
個々のIAMユーザの作成を行います。
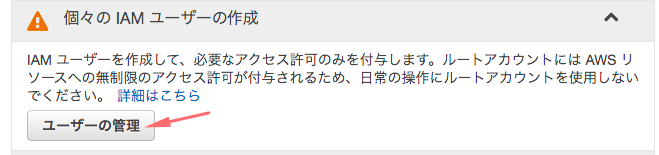
ユーザを追加ボタンを押下します。

下記の内容で登録後、アクセス権限ボタンを押下
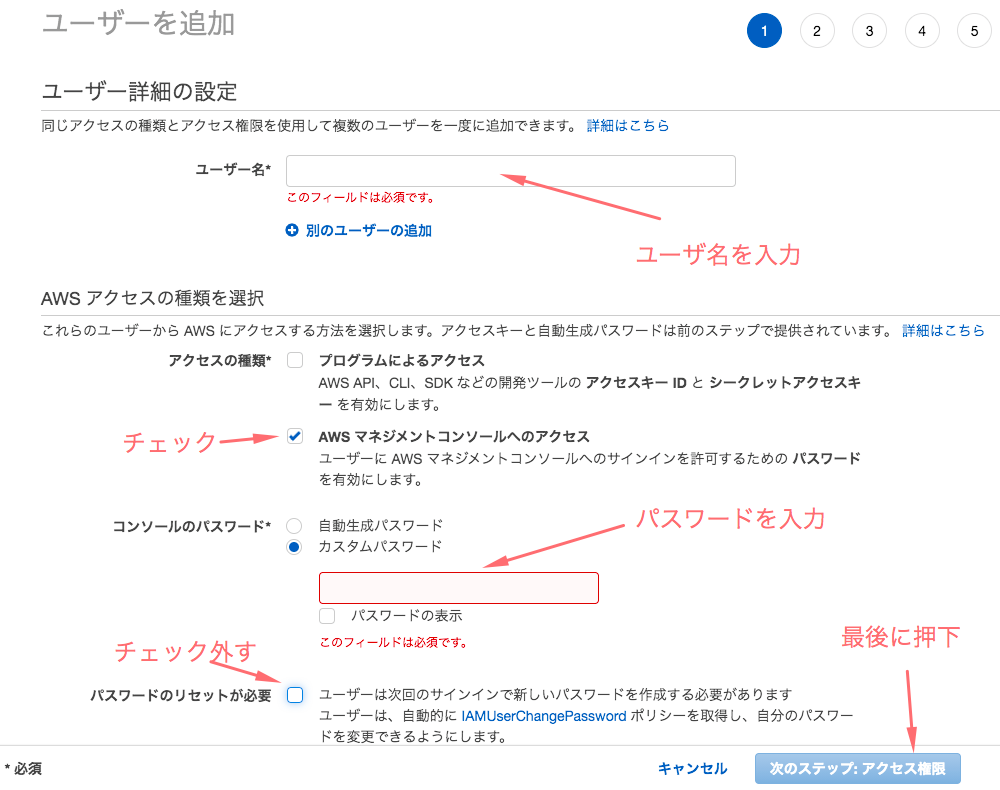
グループの作成ボタンを押下
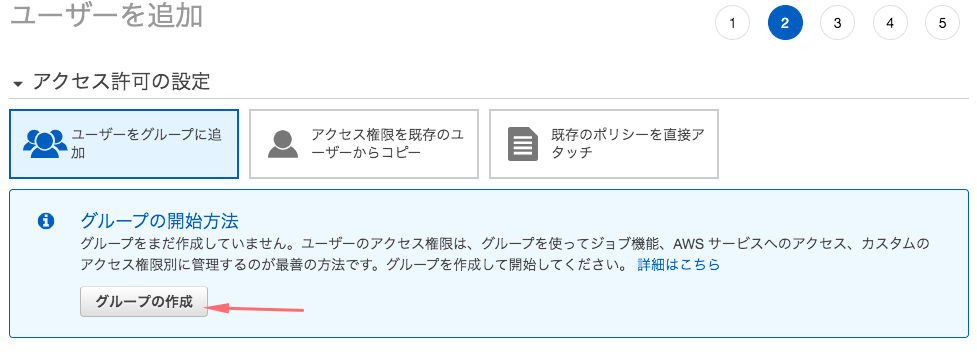
グループ名を入力します。
ポリシーを選択しグループ作成ボタンを押下します。
今回は、AdministratorAccessのポリシーのみを選択します。
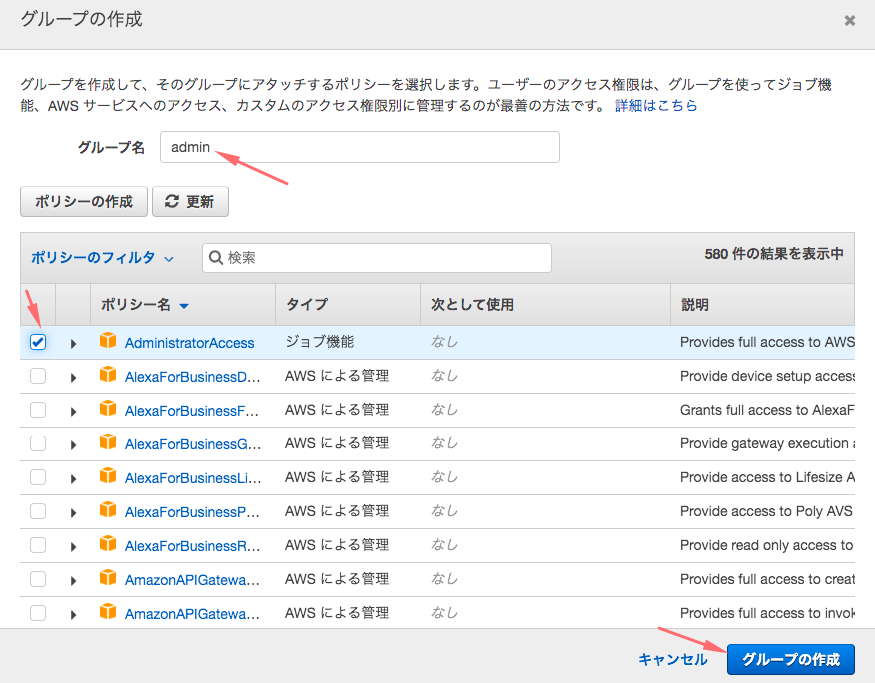
タグボタンを押下します。
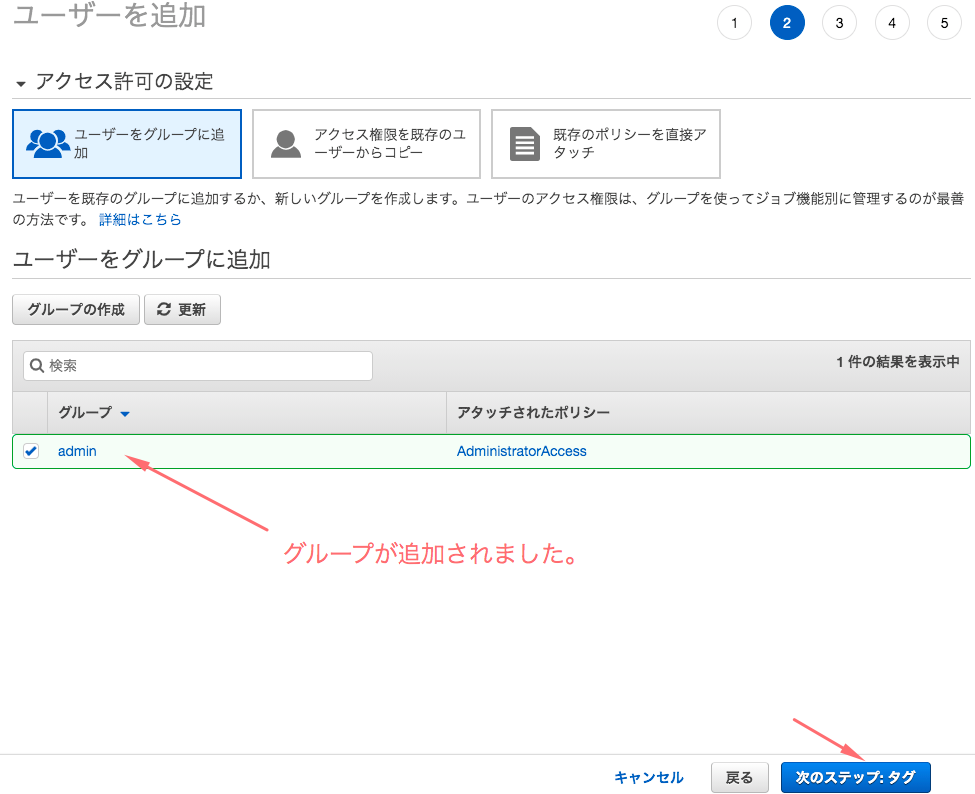
タグは何も入れずに確認ボタン押下します。
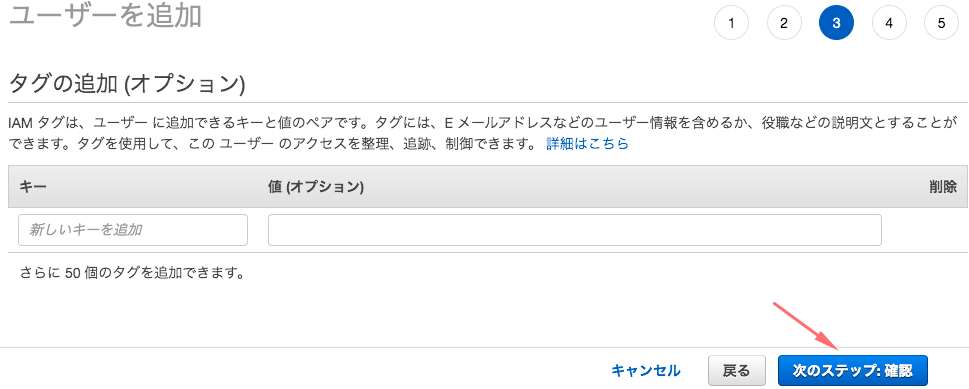
ユーザーの作成ボタン押下します。
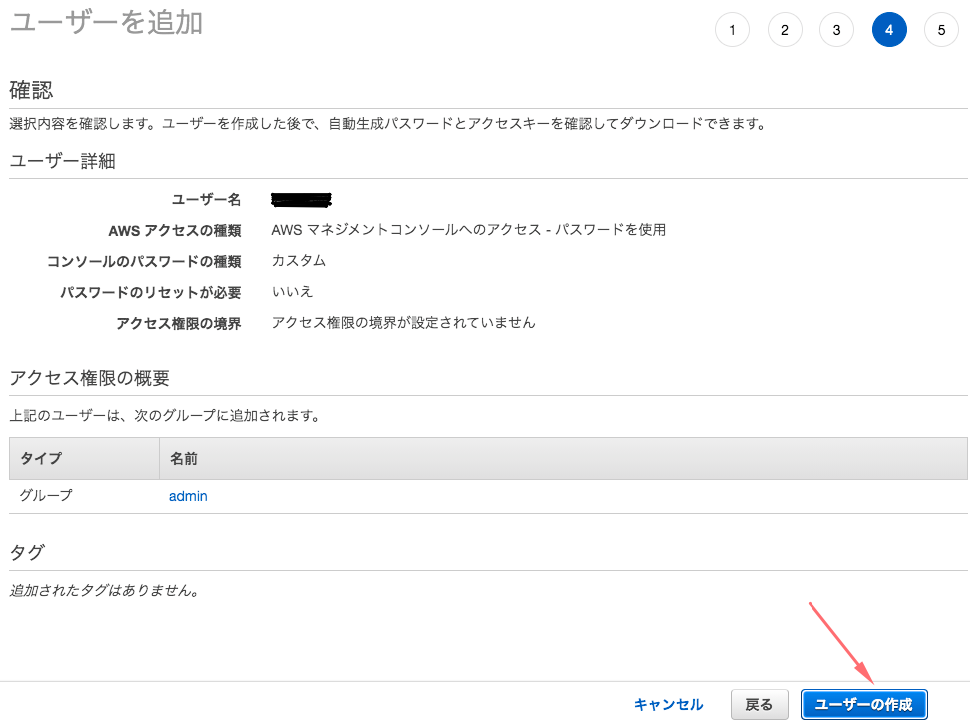
成功です。
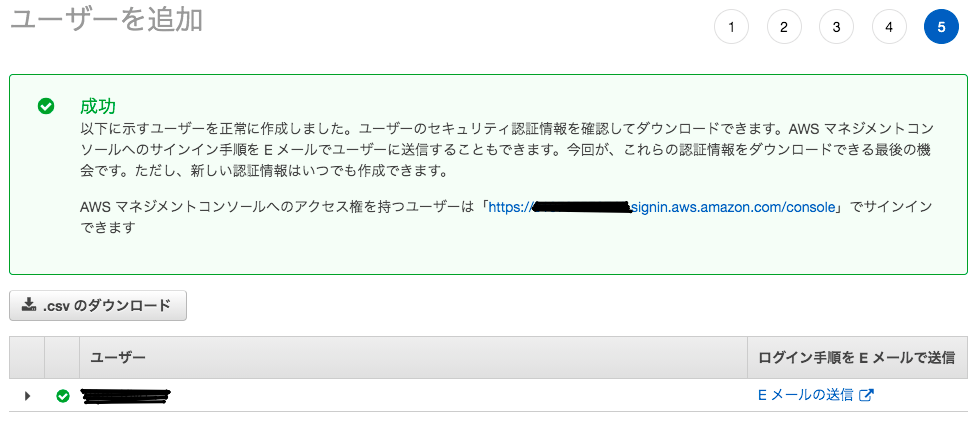
今作ったユーザの認証情報からMFAデバイスの割り当てを行います。
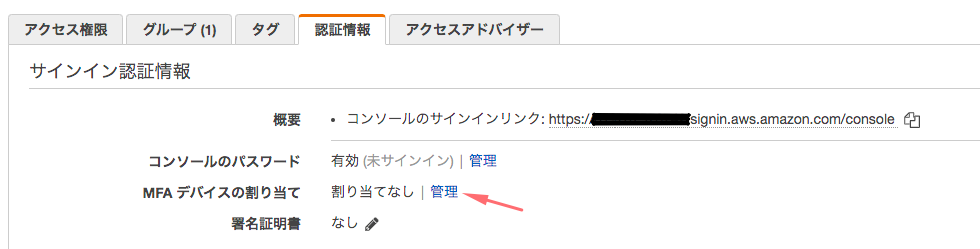
ルートユーザの時にやった手順と同じです。
仮想MFAデバイスを選んで、続行ボタンを押下します。
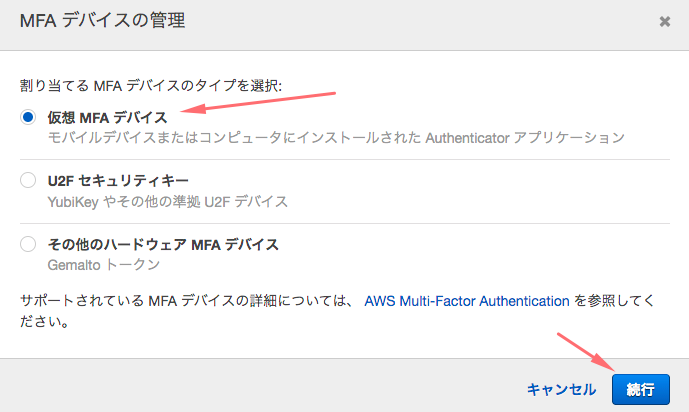
QRコードを読み込ませて、MFAコード1と2を入力します。
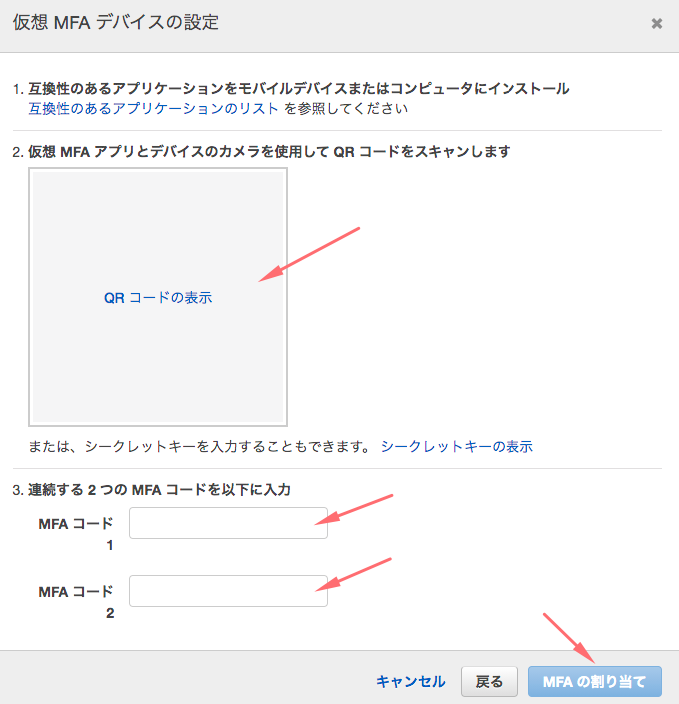
成功です。
ルートユーザではなく、
こちらのユーザでサインインしましょう。
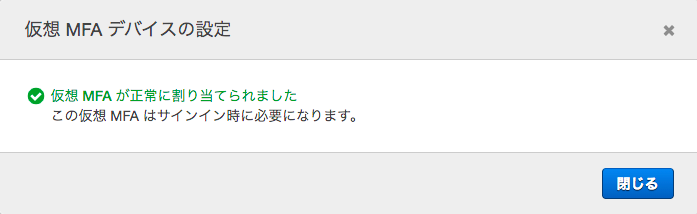
以上です。

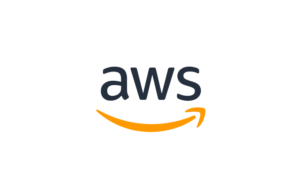
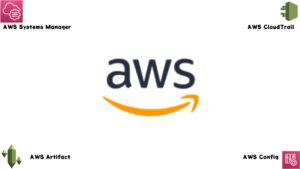
コメント